VMware, Inc. is an American software company that provides cloud and virtualization software and services. It was founded in 1998 and based in Palo Alto, California, USA. The company was acquired by EMC Corporation in 2004, and operates as a separate software subsidiary.
VMware's desktop software runs on Microsoft Windows, Linux, and Mac OS X, while
VMware's enterprise software hypervisors for servers, VMware ESX and VMware ESXi, are
bare-metalembedded hypervisors that run directly on server hardware without requiring an
additional underlying operating system.
For example, if your computer is running Windows Vista but you want to experiment with Windows 7 for development or certification, you can install a guest OS of Windows 7. In fact, you can install an entire virtual domain on a single computer.
With VMware Workstation, you no longer need to purchase multiple physical computers to meet your development or certification needs. A desktop or laptop with good processing power and plenty of available memory is all that you will need to unlock your desktop from a single OS to multiple OS’s.
For example, my current configuration is a 64-Bit computer with a quad-processor and 8GB of RAM. It allows me to run up to 10 virtual machines simultaneously. If your computer is 32-bit with 2-4 GB of RAM, you can run 1-4 virtual machines simultaneously. You can experiment with the memory settings depending on the specifications of the computer you own.
Note: Please review the specifications of VMware prior to downloading the software to assure that your computer meets the minimum requirements.
VMware Workstation System Requirements
The hardware requirements are as follows:
- Standard x86?compatible or x86?64?compatible personal computer
- 1.3GHz or faster CPU minimum
- Multiprocessor systems are supported
- Support for 64?bit guest operating systems is available with Intel VT or AMD?V CPUs
- Operating system installation media (disk or disk image) for virtual machines
- For Windows 7 Aero Graphics Support:
- Intel Dual Core, 2.2GHz and above or AMD Athlon 4200+ and above
- nVidia GeForce 8800GT and above or ATI Radeon HD 2600 and above
- At least 3GB of host system memory
Creating a Virtual Machine
Let’s begin by opening VMware Workstation from the Start menu. Alternatively, you can type, “VMware” in the instant search field and select VMware Workstation from the list of programs (Figure 1).
Figure 1: VMware Workstation Main Window
Next, click File | New | Virtual Machine. A wizard appears to create a new virtual machine as shown in Figure 2.
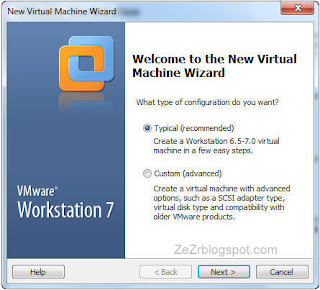
Click “Next” and choose how you want to load Windows 7. You can load it from installation media (DVD) or you can use an ISO image. For the purposes of this article, we will use an ISO image (Figure 3).
Figure 3: Loading Windows 7 from an ISO Image.
Next, select “Installer disc image file (ISO)” and browse to where your Windows 7 ISO image resides. Click “Next” and enter the Windows 7 product key (Figure 4).
Note: You can optionally personalize Windows 7 with a user and password.
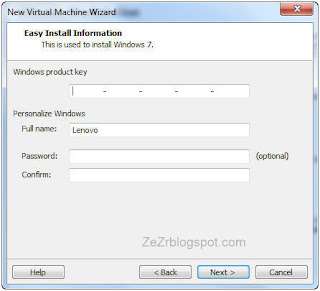
Figure 4: Entering a Windows 7 Product Key
Click “Next”, and enter a virtual machine name and choose a location for your virtual machine to reside. You can simply accept the defaults and move forward in the installation (Figure 5).
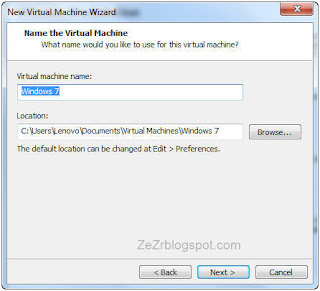
Figure 5: Entering a Virtual Machine Name and Location
Click “Next” and accept (Figure 6) the default disk size of 40 GB. You can increase or decrease this size as you see fit.
Experimenting with different sizes will help you obtain your sweet spot for all Windows 7 virtual machines. Additionally, you have the option of splitting the virtual machine in 2 GB files; this will help when moving your virtual machines between computers.
Figure 6: Specify the Disk Capacity
Click “Next” and you can customize your virtual machine hardware prior to beginning the Windows 7 virtual machine Operating System (OS) load (Figure 7).
For example, you can add disks, serial ports, and printers. You can also remove unnecessary hardware such as floppy drives and sound cards (Figure 8).
Figure 7: Customizing Virtual Machine Hardware
Figure 8: Add/Remove Hardware
Click OK and Finish and Windows 7 begins to load (Figure 9). Since you entered the product key, VMware Workstation enters an “Easy Install” mode. Just sit back, relax, and a Windows 7 virtual machine is installed.
Figure 9: Windows 7 “Easy Install”
VMware Tools
In the current version of VMware Workstation (VMware Workstation 7), the VMware Tools are automatically installed so you no longer have to worry about whether you remembered to install the VMware Tools or not. The VMware Tools install the following components:
- VMware Tools service
- VMware device drivers
- VMware user process
- VMware Tools control panel
Working with a Virtual Machine
Now that your virtual machine (Figure 10) is ready, you can use it like it was a physical computer. If you choose View | Full Screen, you can work with your virtual machine a full-screen mode. Other options you have when working with virtual machines is the following:
- Power On a Virtual Machine
- Power Off a Virtual Machine
- Suspend a Virtual Machine into Memory
- Snapshot a Virtual Machine
Figure 10: Windows 7 Virtual Machine
Now that you are familiar with VMware Workstation, experiment with the different settings, test new drivers and software on Windows 7. Additionally, you can use VMware Workstation to prepare for any certification programs you wish to achieve.
Finally, if you must stay current on a wide range of different technologies, including the multitude of operating systems on the market such as Windows 95, 98, NT4, 2000, XP, Vista, Server (2000, 2003, 2008), and other permutations of the Windows operating systems, VMware Workstation and virtualization is the answer.
-->















(h)
ReplyDelete