-->
PART 1 Includes:
Taskbar Shortcut Keys
- Shift+click on a taskbar button - Open a app or quickly open another instance of a app
- Ctrl+Shift+click on a taskbar button - Open a app as an administrator
- Shift+Right-click on a taskbar button - Show the window menu for the app
- Shift+Right-click on a grouped taskbar button - Show the window menu for the group
- Ctrl+Click on a grouped taskbar button - Cycle through the windows of the group
- Right Shift for eight seconds - Turn Filter Keys on and off
- Left Alt+Left Shift+PrtScn - Turn High Contrast on or off
- Left Alt+Left Shift+Num Lock - Turn Mouse Keys on or off
- Shift five times - Turn Sticky Keys on or off
- Num Lock for five seconds - Turn Toggle Keys on or off
- Windows logo key+U - Open the Ease of Access Center
- Windows logo key+plus (+) or minus (-) - Zoom in or out
- Ctrl+Alt+spacebar - Preview the desktop in full-screen mode
- Ctrl+Alt+D - Switch to docked mode
- Ctrl+Alt+F - Switch to full-screen mode
- Ctrl+Alt+I - Invert colors
- Ctrl+Alt+L - Switch to lens mode
- Ctrl+Alt+R - Resize the lens
- Ctrl+Alt+arrow keys - Pan in the direction of the arrow keys
- Windows logo key+Esc - Exit Magnifier
- Space or Enter - Activate current item
- Tab and arrow keys - Move around on the screen
- Ctrl - Stop reading
- Caps Lock+D - Read item
- Caps Lock+M - Start reading
- Caps Lock+H - Read document
- Caps Lock+V - Repeat phrase
- Caps Lock+W - Read window
- Caps Lock+Page Up/Down - Increase or decrease the volume of the voice
- Caps Lock+plus (+) or minus (-) - Increase or decrease the speed of the voice
- Caps Lock+spacebar - Do default action
- Caps Lock+left or right arrows - Move to previous/next item
- Caps Lock+F2 - Show commands for current item
- Press Caps Lock twice in quick succession - Turn Caps Lock on or off
- Caps Lock + Esc - Exit Narrator
Narrator touch Shortcut Keys
- Tap once with two fingers - Stop Narrator from reading
- Tap three times with four fingers - Show all Narrator commands (including the ones not in this list)
- Double-tap - Activate primary action
- Triple-tap - Activate secondary action
- Touch or drag a single finger - Read what’s under your finger
- Flick left/right with one finger - Move to next or previous item
- Swipe left/right/up/down with two fingers - Scroll
- Swipe down with three fingers - Start reading on explorable text
IF You want to see More shortcut keys of windows 8:
- tart screen and some other keys are used in desktop
- General Key Board Shortcuts
- Dialog Box Shortcut Keys
- Windows logo Key Shortcut Keys
- File Explorer Shortcut Keys
PART 3 Includes:
- Paint Shortcut Keys
- Wordpad Shortcut Keys
- Calculator Shortcut Keys
- Windows Help viewer Shortcut Keys
- Remote Desktop Connection Shortcut Keys
-->
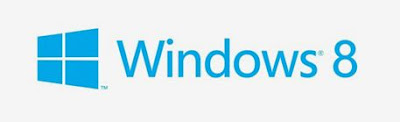








Thanks i was looking for them from days. you always provide useful information
ReplyDelete